Ответы на вопрос:
Создаем таблицу с данными.
Исходные данные.
Выделяем область значений A1:B5, которые необходимо презентовать в виде диаграммы. На вкладке «Вставка» выбираем тип диаграммы.
Тип диаграмм.
Нажимаем «Гистограмма» (для примера, может быть и другой тип). Выбираем из предложенных вариантов гистограмм.
Тип гистограмм.
После выбора определенного вида гистограммы автоматически получаем результат.
Такой вариант нас не совсем устраивает – внесем изменения. Дважды щелкаем по названию гистограммы – вводим «Итоговые суммы».
График итоговые суммы.
Сделаем подпись для вертикальной оси. Вкладка «Макет» - «Подписи» - «Названия осей». Выбираем вертикальную ось и вид названия для нее.
Подпись вертикальной оси.
Вводим «Сумма».
Конкретизируем суммы, подписав столбики показателей. На вкладке «Макет» выбираем «Подписи данных» и место их размещения.
Подписи данных.
Уберем легенду (запись справа). Для нашего примера она не нужна, т.к. мало данных. Выделяем ее и жмем клавишу DELETE.
Изменим цвет и стиль.
Измененный стиль графика.
Выберем другой стиль диаграммы (вкладка «Конструктор» - «Стили диаграмм»).
КАК ДОБАВИТЬ ДАННЫЕ В ДИАГРАММУ В EXCEL?
Добавляем в таблицу новые значения - План.
Добавлен показатели плана.
Выделяем диапазон новых данных вместе с названием. Копируем его в буфер обмена (одновременное нажатие Ctrl+C). Выделяем существующую диаграмму и вставляем скопированный фрагмент (одновременное нажатие Ctrl+V).
Так как не совсем понятно происхождение цифр в нашей гистограмме, оформим легенду. Вкладка «Макет» - «Легенда» - «Добавить легенду справа» (внизу, слева и т.д.). Получаем:
Отображение показателей плана.
Есть более сложный путь добавления новых данных в существующую диаграмму – с меню «Выбор источника данных» (открывается правой кнопкой мыши – «Выбрать данные»).
Выбор источника данных.
Когда нажмете «Добавить» (элементы легенды), откроется строка для выбора диапазона данных.
Как поменять местами оси в диаграмме Excel?
Щелкаем по диаграмме правой кнопкой мыши – «Выбрать данные».
Выбрать данные.
В открывшемся меню нажимаем кнопку «Строка/столбец».
Значения для рядов и категорий поменяются местами автоматически.
Результат.
КАК ЗАКРЕПИТЬ ЭЛЕМЕНТЫ УПРАВЛЕНИЯ НА ДИАГРАММЕ EXCEL?
Если очень часто приходится добавлять в гистограмму новые данные, каждый раз менять диапазон неудобно. Оптимальный вариант – сделать динамическую диаграмму, которая будет обновляться автоматически. А чтобы закрепить элементы управления, область данных преобразуем в «умную таблицу».
Выделяем диапазон значений A1:C5 и на «Главной» нажимаем «Форматировать как таблицу».
Форматировать как таблицу.
В открывшемся меню выбираем любой стиль. Программа предлагает выбрать диапазон для таблицы – соглашаемся с его вариантом. Получаем следующий вид значений для диаграммы:
Выпадающие списки.
Как только мы начнем вводить новую информацию в таблицу, будет меняться и диаграмма. Она стала динамической:
Динамическая диаграма.
Мы рассмотрели, как создать «умную таблицу» на основе имеющихся данных. Если перед нами чистый лист, то значения сразу заносим в таблицу: «Вставка» - «Таблица».
КАК СДЕЛАТЬ ДИАГРАММУ В ПРОЦЕНТАХ В EXCEL?
Представлять информацию в процентах лучше всего с круговых диаграмм.
Исходные данные для примера:
Новая таблица.
Выделяем данные A1:B8. «Вставка» - «Круговая» - «Объемная круговая».
Объемная круговая.
Вкладка «Конструктор» - «Макеты диаграммы». Среди предлагаемых вариантов есть стили с процентами.
Стили с процентами.
Выбираем подходящий.
Результат выбора.
Очень плохо просматриваются сектора с маленькими процентами. Чтобы их выделить, создадим вторичную диаграмму. Выделяем диаграмму. На вкладке «Конструктор» - «Изменить тип диаграммы». Выбираем круговую с вторичной.
Круговая с вторичной.
Автоматически созданный вариант не решает нашу задачу. Щелкаем правой кнопкой мыши по любому сектору. Должны появиться точки-границы. Меню «Формат ряда данных».
Формат ряда данных.
Задаем следующие параметры ряда:
Параметры ряда.
Получаем нужный вариант:
Результат после настройки.
ДИАГРАММА ГАНТА В EXCEL
Диаграмма Ганта – это представления информации в виде столбиков для иллюстрации многоэтапного мероприятия. Красивый и несложный прием.
У нас есть таблица (учебная) со сроками сдачи отчетов.
Таблица сдачи отчетов.
Для диаграммы вставляем столбец, где будет указано количество дней. Заполняем его с формул Excel.
Выделяем диапазон, где будет находиться диаграмма Ганта. То есть ячейки будут залиты определенным цветом между датами начала и конца установленных сроков.
Открываем меню «Условное форматирование» (на «Главной»). Выбираем задачу «Создать правило» - «Использовать формулу для определения форматируемых ячеек».
Вводим формулу вида: =И(E$2>=$B3;E$2<=$D3). С оператора «И» Excel сравнивает дату текущей ячейки с датами начала и конца мероприятия. Далее нажимаем «Формат» и назначаем цвет заливки.
Диаграмма Ганта.
Когда вам нужно построит презентабельный отчет финансовой активности предприятия, лучше использовать средства графического представления информации.
Популярно: Информатика
-
Дано натуральное число n(вводится с клавиатуры). написать программу,...
 uma090813.05.2022 16:04
uma090813.05.2022 16:04 -
По радиоканалу с полосой частот 100 кГц, в котором действует АБГШ...
 Viktoria001114.10.2021 07:39
Viktoria001114.10.2021 07:39 -
узындык L миллиметрде берилген. Берилген узындыкты километр, метр,...
 Liza20001111128.11.2020 06:48
Liza20001111128.11.2020 06:48 -
Старинные меры длины расположены в списке по возростанию...
 Nellimaer1706.04.2023 23:38
Nellimaer1706.04.2023 23:38 -
Катаклизм кезіндегі қауіпсіздік ережелері...
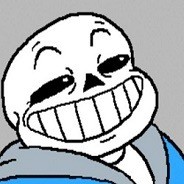 Руфат285617.12.2022 15:00
Руфат285617.12.2022 15:00 -
Спсите умоляю а то здохну...
 Larka201724.05.2022 06:15
Larka201724.05.2022 06:15 -
СКЛАДІТЬ ДІАЛОГ НА ТЕМУ: ІНТЕРНЕТ: самовдосконалення чи саморуйнування...
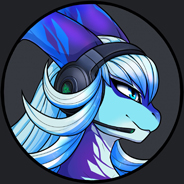 гнеуй26.03.2020 20:15
гнеуй26.03.2020 20:15 -
сочинение на тему как не ошибиться в правописании чередующийся...
 ekozhuhova13.12.2021 09:02
ekozhuhova13.12.2021 09:02 -
— и Текст Я знаю много плохих специалистов. Равнодушные к своему...
 2006zahar200607.01.2021 12:28
2006zahar200607.01.2021 12:28 -
Очень нужно,сделайте хоть бы половину...
 Морена109.11.2022 20:26
Морена109.11.2022 20:26
